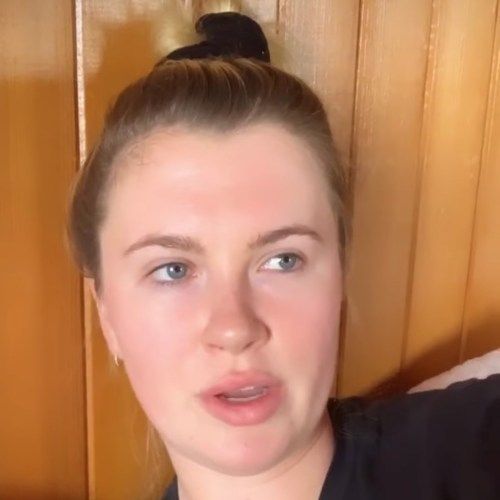La diffusione del coronavirus ha molti di noi isolarsi a casa , ma solo perché non puoi vedere i tuoi amici e la tua famiglia di persona, ciò non significa che puoi restare in contatto con loro o persino goderti un drink o un pasto insieme, online, ovviamente. Al momento, uno dei modi più popolari per la chat video è con Zoom , una piattaforma di videoconferenza che è stata inizialmente lanciata per servire le riunioni dei colleghi quando si lavora da remoto, ma può anche essere utilizzata per le famiglie per connettersi o anche per i bambini per rimanere in contatto con i loro compagni di scuola.
A differenza di FaceTime, che è solo per i prodotti Apple, Zoom può essere utilizzato da chiunque abbia un account e un dispositivo dotato di videocamera e connessione Internet. (È simile a Skype, che ha perso un po 'di popolarità.) Ma sebbene tu possa essere preparato con il tuo dispositivo e il tuo WiFi, potresti comunque essere confuso quando si tratta di configurare un account e ospitare una chat. Dopo tutto, il file Sito Web di Zoom chiede agli utenti di 'inserire il [loro] indirizzo email di lavoro': se stai solo cercando di parlare con una persona cara, l'aspetto aziendale del sito potrebbe sbalordirti.
Quindi siamo qui per aiutarti. Continua a leggere per scoprire come iniziare con Zoom, come utilizzare la piattaforma di chat video e su un paio di suggerimenti e trucchi che possono rendere la chat più divertente. Parlerai con la tua famiglia e i tuoi amici con il tuo background personalizzato in pochissimo tempo.
Prima di iniziare

Shutterstock
Prima di iniziare a utilizzare Zoom, è necessario assicurarsi di disporre di un dispositivo compatibile. Zoom funziona con smartphone, tablet, laptop e computer desktop, a condizione che abbiano una videocamera incorporata o siano collegati a una webcam. Ovviamente, dovrai anche disporre di una connessione Internet stabile in grado di gestire l'invio e la ricezione di video in diretta senza problemi. Non vuoi che la tua conversazione consista nel fatto che tutti dicano 'Eh? Che cos 'era questo?' tutto il tempo.
interpretazione dei sogni qualcuno che cerca di farti del male
Dovresti anche sapere prima di iniziare lo Zoom che avrai bisogno di un account, e anche tutti quelli con cui parli devono avere il proprio (o uno che possono prendere in prestito). Ad esempio, non puoi chattare da un account Zoom con qualcuno su FaceTime.
Infine, ci sono i diversi tipi di account offerti da Zoom. Poiché Zoom è progettato specificamente per le riunioni di lavoro, ci sono piani che vanno da totalmente gratuito fino a $ 19,99 / mese. I piani più costosi includono vantaggi come riunioni che possono ospitare 500 persone e spazio di archiviazione. (Le riunioni Zoom possono essere registrate facendo clic su un pulsante, ma dovresti assicurarti che tutti quelli con cui stai parlando siano d'accordo prima.)
Se stai solo cercando di parlare con amici e familiari, il piano gratuito dovrebbe funzionare bene. Tuttavia, dovresti sapere che i piani gratuiti interrompono le chat di tre o più persone a 40 minuti. Questo potrebbe essere tempo sufficiente per un rapido check-in e potresti semplicemente ricominciare la chat, se necessario, ma sarebbe fastidioso in un importante incontro di lavoro.
sognare di essere fucilato
Come usare lo zoom

Screenshot / Zoom
Passaggio 1: crea un account e scarica Zoom
Esistono due modi per creare un account. Il primo modo è andare a Zoom.us . Sul sito vedrai un'area in cui puoi 'inserire la tua email di lavoro'. Non è necessario inserire un indirizzo email di lavoro: puoi inserire qualsiasi indirizzo email che desideri utilizzare. Successivamente, ti verrà chiesto di creare un account inserendo il tuo nome e una password. La schermata successiva scaricherà Zoom sul tuo computer. Quando vedi il programma pop-up nella parte inferiore del browser, dovrai fare clic su di esso e seguire le istruzioni per accettare i termini e le condizioni. Zoom si aprirà quindi sul tuo dispositivo e sarai pronto per il passaggio successivo.

Screenshot / Zoom
Il secondo modo per creare un account è scaricare prima l'app Zoom. Ad esempio, se hai un prodotto Apple, come un iPhone, puoi aprire l'App Store, cercare Zoom, scaricare l'app, quindi aprirla e fare clic su 'Registrati'. Proprio come per la registrazione online, dovrai comunque inserire un indirizzo email e una password.
Passaggio 2A: invita le persone a incontrarsi

Screenshot / Zoom
Dopo aver scaricato Zoom e aver effettuato l'accesso al tuo account, puoi iniziare a invitare le persone a chattare con te. Per fare ciò, dovrai fare clic su 'Nuova riunione'. Se è la prima volta che utilizzi Zoom, ti potrebbe essere chiesto di consentire a Zoom di accedere alla videocamera e al microfono, cosa che dovrai accettare affinché i tuoi amici e familiari possano vederti e sentirti.
Dopo aver fatto clic su 'Nuova riunione' puoi fare clic su 'Invita', che ti consente di invitare altri utilizzando i loro indirizzi e-mail. Puoi anche fare clic su 'Copia URL' o 'Copia invito' per inviare a chiunque desideri chattare con un collegamento che lo porterà alla tua chat. Dovrai anche fornire loro la 'Password riunione', che apparirà nella parte inferiore dello schermo. (Alla fine, puoi avere un elenco di contatti in Zoom che puoi invitare all'interno del programma, ma se è la prima volta, non verranno ancora visualizzati.)
cosa significa il nome belinda?
A questo punto, dovresti aver invitato i tuoi ospiti utilizzando le loro e-mail o inviando loro un link e una password. Se l'hai fatto, vai al passaggio 3.
Passaggio 2B: partecipare a una riunione
Ora, dì che non vuoi avviare tu stesso la chat, ma devi invece partecipare a una riunione avviata da qualcun altro. In questo caso, riceverai un'e-mail che ti chiede di partecipare a una riunione, una notifica in Zoom che ti chiede di partecipare a una riunione (se sei connesso come 'contatto') o un collegamento e una password per una riunione . Se ricevi un'email o una notifica, ti verrà chiesto di fare clic se desideri partecipare alla videochiamata. Se ti viene inviato un collegamento, fai clic su di esso, inserisci la password e prendi parte alla riunione.
Passaggio 3: incontro!
Una volta che il tuo invito è stato accettato o hai accettato un invito, è il momento di fare la tua videochiamata. Se sei tu che hai iniziato la riunione, dovresti vedere la persona che hai invitato apparire sullo schermo. (Beh, a patto che siano d'accordo e si presentino quando glielo dici.) Se ti unisci, vedrai chi ti ha invitato. Ora devi solo parlare. Anche in questo caso, se la persona con cui stai parlando non può sentirti o vederti, potresti dover accedere alle impostazioni del tuo dispositivo per consentire a Zoom di accedere alla videocamera e al microfono. Assicurati inoltre che l'audio non sia disattivato e che la fotocamera del computer non sia coperta.
quanti bambini hanno chip e joanna?
Tuttavia, la funzione di disattivazione dell'audio (che puoi trovare in basso a sinistra dello schermo) può essere utile se stai ascoltando principalmente e c'è molto rumore di fondo intorno a te. Ricordati solo di farlo un -Mutati quando vuoi parlare.
Suggerimenti e trucchi per lo zoom

Shutterstock
Ora che stai chattando su Zoom, potresti provare alcuni extra che possono rendere i tuoi incontri più interessanti. (O almeno fai in modo che la persona con cui stai chattando dica: 'Ooh, come hai fatto quello ? ')
Uno dei nostri trucchi preferiti è che puoi, purché il tuo dispositivo ne abbia la capacità, cambia il tuo sfondo . Quindi, invece di vedere i tuoi amici o colleghi nel tuo salotto, possono vederti nello spazio o su una spiaggia di fronte a un'enorme pila di pancake. Per farlo su un computer, devi andare su 'Impostazioni', ovvero il piccolo ingranaggio nell'angolo in alto a destra, e fare clic su 'Sfondo virtuale' nella barra laterale. Qui puoi scegliere uno degli sfondi elencati o caricare la tua foto da utilizzare come sfondo facendo clic sul segno più (+) per 'Aggiungi immagine di sfondo virtuale'.

Screenshot / Zoom
Sull'app del telefono, puoi cambiare lo sfondo solo quando sei in riunione. Quando sei nella chat, fai clic sui tre punti che dicono 'Altro' sotto, quindi seleziona 'Sfondo virtuale'. Come con le istruzioni sopra, puoi quindi scegliere uno degli sfondi disponibili o sceglierne uno dalle foto sul telefono facendo clic sul segno più (+).
la migliore quantità di tempo per fare un pisolino
Un'altra caratteristica divertente è Reazioni . Puoi reagire a qualcosa durante una chat video con un'emoji facendo clic su 'Reazioni' nella parte inferiore della schermata della chat nella versione per computer o facendo clic su 'Altro' nella parte inferiore dello schermo nella versione per telefono. Lì, potrai applaudire digitalmente la tua approvazione o dare un pollice in alto, proprio come puoi fare in un testo.

Screenshot / Zoom
Infine, se incontri più persone contemporaneamente, potresti attivare la 'Visualizzazione galleria', che ti consentirà di vederle tutte. (Scherzi a parte, tutti. La Galleria può ospitare fino a 49 persone in diversi schermi contemporaneamente.) Per fare ciò, dovrai fare clic su 'Visualizzazione galleria' nell'angolo in alto a destra dello schermo.
Su uno smartphone, se hai un numero elevato di persone nella tua chat, dovrai scorrere per vederle tutte, poiché non saranno tutte collocate sullo stesso schermo. Se scorri verso sinistra, sarai in grado di vedere più persone se non compaiono tutte nella prima schermata. Il display si capovolgerà automaticamente anche se si modifica l'orientamento del modo in cui si tiene il telefono.
Ecco fatto: le basi su Zoom, se tu non lo sono usandolo per lavoro. Ora vai alla riunione!