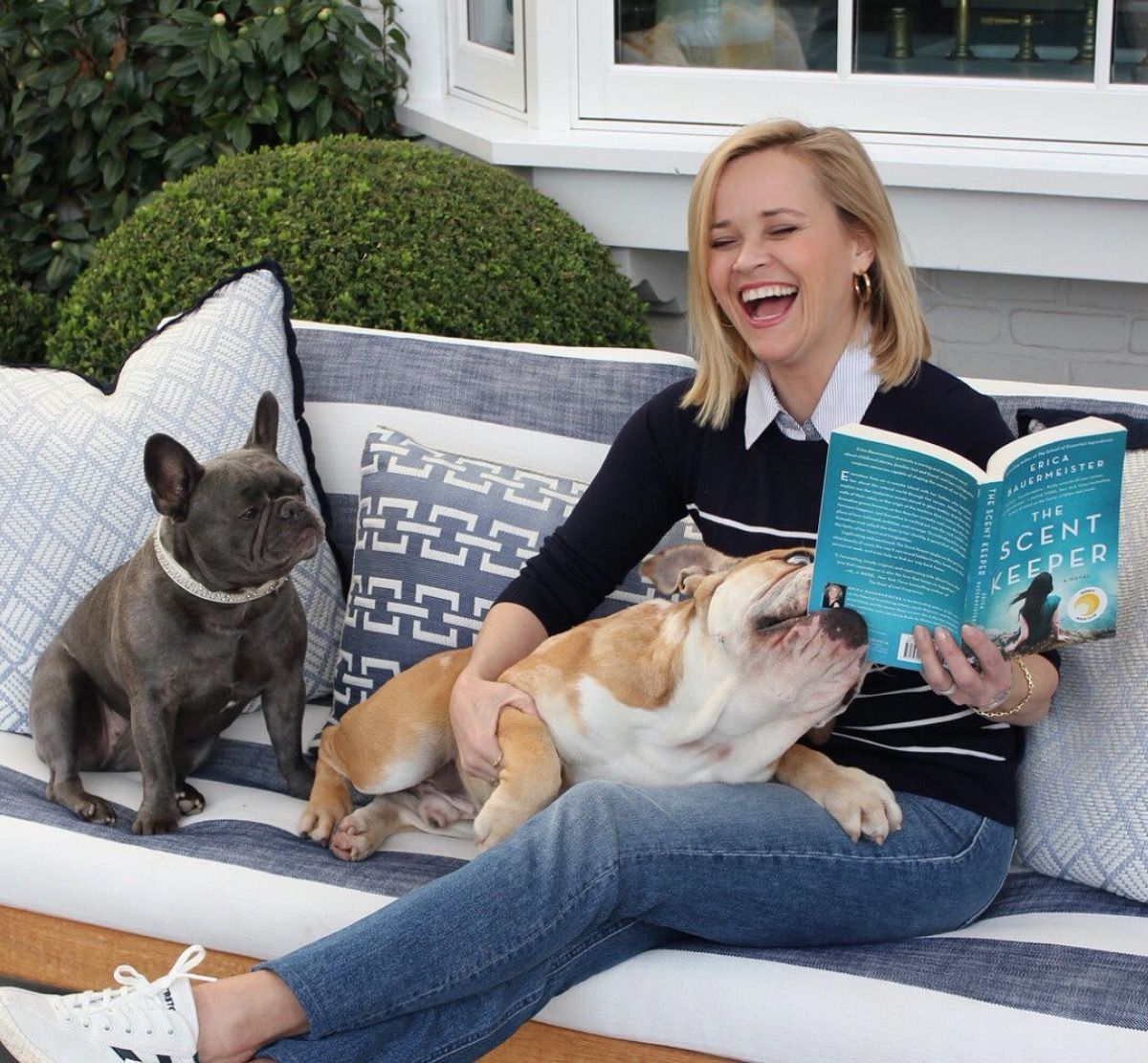Con innumerevoli persone che lavorano improvvisamente da casa e separate dai propri cari a causa di pandemia di coronavirus , app di videoconferenza come Ingrandisci sono diventati parte della vita quotidiana di molti di noi. Tuttavia, il popolare servizio di chat video offre molto di più di quanto sembri. In effetti, ci sono alcuni modi geniali per rendere ogni riunione e ritrovo virtuale più efficace e persino divertente integrati direttamente nella piattaforma che anche gli utenti regolari probabilmente non conoscono. Dall'integrazione di altre app che già utilizzi ai modi per abbellirti prima di rispondere alle chiamate, ecco i trucchi e i suggerimenti per lo zoom che devi conoscere ora e come utilizzarli. Per ulteriori modi per ottenere il massimo da questi incontri, scoprili Le cose da fare e da non fare per efficaci videoconferenze .
1 Ritocca il tuo aspetto.

iStock
Se l'applicazione del trucco, la spazzolatura dei capelli o persino la doccia quotidiana sono caduti nel dimenticatoio da quando hai iniziato a isolarti, non sei solo. Tuttavia, se vuoi ancora sembrare organizzato per le tue riunioni Zoom, c'è un modo semplice per fingere.
“Puoi applicare un po 'di trucco virtuale e migliorare l'aspetto della tua pelle selezionando Opzione 'Ritocca il mio aspetto' in 'Impostazioni video' ', dice Ethan Taub , CEO di società finanziarie digitali Goalry e Prestito . La funzione ammorbidisce la messa a fuoco sul tuo viso, che ha un effetto lusinghiero.
2 Registra la tua riunione.

Shutterstock / Rido
Quando trascorri tutto il giorno dentro e fuori dalle riunioni, specialmente con le distrazioni che l'ambiente domestico aggiunge al mix, è probabile che alcuni dettagli sfuggano di mano. Fortunatamente, c'è una pratica funzione di zoom che puoi usare invece di rompere il tuo taccuino.
'È estremamente facile ... registrare le riunioni senza utilizzare alcuna app esterna', spiega Hamna Amjad , project manager presso tech company DSRPT .
A tale scopo, fare clic su 'Impostazioni riunione personale' e quindi sulla scheda 'Registrazione'. Sotto troverai un'opzione per attiva la registrazione locale . Una volta che sei nella riunione, fai clic su 'Registra su questo computer' nella schermata principale di Zoom e ti consentirà di catturare la riunione. Tuttavia, se sei un ospite della riunione, devi assicurarti che l'organizzatore abiliti la registrazione dello schermo prima dell'inizio della riunione per poterlo fare. Ed è solo una buona pratica far sapere al resto dei partecipanti alla chiamata che stai registrando.
3 Fai una trascrizione della tua riunione.

iStock
Non hai voglia di guardare lo spettacolo teatrale di una riunione a cui hai già assistito? 'Puoi ottenere trascrizioni delle tue riunioni, ad esempio file di testo delle tue registrazioni audio o video', osserva Amjad, che aggiunge che questa funzione è disponibile solo negli account Zoom a pagamento. Inoltre, le registrazioni devono essere salvate nel cloud in seguito affinché la trascrizione automatica funzioni.
Per fai trascrivere la tua riunione Zoom , vai a 'Registrazione cloud' in 'Impostazioni account'. Nel menu 'Impostazioni avanzate di registrazione su cloud', fai clic su 'Trascrizione audio' e seleziona 'Salva'.
Ricorda che i servizi di trascrizione automatica non sono sempre perfetti e potrebbero avere problemi in particolare con nomi propri o termini tecnici densi.
4 Sincronizza con il tuo Google Calendar.

Shutterstock / Jarretera
Se la maggior parte del tuo team lavora tramite Google, il file Componente aggiuntivo di Google Calendar può aiutarti a integrare perfettamente le tue chiamate Zoom con il tuo programma esistente.
Per fare ciò, accedi al tuo account di amministrazione Google o personale Google, vai a G Suite Marketplace, vai a 'Zoom per Google Calendar' e installa il componente aggiuntivo. E quando torni a lavorare fuori casa, puoi dire addio a questi 5 cose che non vedrai mai più nel tuo ufficio dopo il coronavirus .
5 Suddividi la riunione in stanze per sottogruppi di lavoro.

Shutterstock / Rawpixel.com
Avere troppe persone che parlano in una chiamata Zoom può rendere quasi impossibile seguire cosa sta succedendo. Se vuoi discutere di qualcosa in un gruppo più piccolo, utilizzando la funzione della stanza per sottogruppi di lavoro può aiutare a limitare le distrazioni al gruppo principale.
'L'ospite della riunione può scegliere di dividere i partecipanti alla riunione in queste sessioni separate automaticamente o manualmente e può passare da una sessione all'altra in qualsiasi momento', spiega Amjad. Per avviarne uno, vai a 'Gestione account' e fai clic su 'Impostazioni'. Fai clic su 'Stanza per sottogruppi di lavoro' nella scheda 'Riunioni' e assicurati che questa opzione sia abilitata. Se non puoi farlo, conferma che l'amministratore della riunione ha abilitato questa impostazione per la riunione.
6 Accogli i tuoi ospiti in una sala d'attesa.

Shutterstock / fizkes
Se stai ospitando una riunione Zoom, dedicare uno spazio in sala d'attesa dove tutti possono passare il tempo fino all'arrivo di ogni invitato. Questo è fondamentalmente uno schermo che dirà a tutti che l'incontro inizierà ogni volta che l'ospite lo dirà, il che elimina quegli imbarazzanti minuti di chiacchiere che i mattinieri devono sopportare prima che il resto del gruppo si iscriva.
Per abilitare questa funzione, apri la scheda 'Impostazioni' e fai clic su 'In riunione'. Scorri verso il basso fino alla funzione 'Sala d'attesa' e fai scorrere il pulsante per attivarla. Quando crei una riunione in futuro, avrai la possibilità di abilitare una sala d'attesa per essa, oltre a essere in grado di invitare ospiti specifici della riunione in quella sala d'attesa. E se stai cercando di cambiare carriera, scoprili 7 lavori remoti che non sapevi esistessero .
7 Impostare uno sfondo virtuale.

Shutterstock / Shift Drive
Non hai voglia di sistemare il tuo spazio di lavoro prima della tua prossima riunione Zoom? C'è un modo semplice per nascondere quel disordine o semplicemente per ravvivare la chat: aggiungi uno sfondo virtuale ! Puoi mettere tutto quello che vuoi dietro di te, da una catena montuosa a una cucciolata di cuccioli fino al ritrovo del tuo programma televisivo preferito.
In 'Impostazioni account', vai alla scheda 'Riunione', dove troverai questa opzione. Assicurati che questa impostazione sia abilitata facendo scorrere il pulsante in posizione 'Attiva'. Quando sei in una riunione, puoi utilizzare questi sfondi facendo clic sulla freccia rivolta verso l'alto accanto alla funzione 'Avvia / Interrompi video'. Scorri verso il basso fino a 'Scegli uno sfondo virtuale' e qualsiasi immagine scegli o carichi verrà visualizzata dietro di te. L'unico avvertimento è che il tuo computer deve avere determinate specifiche affinché questa funzione funzioni.